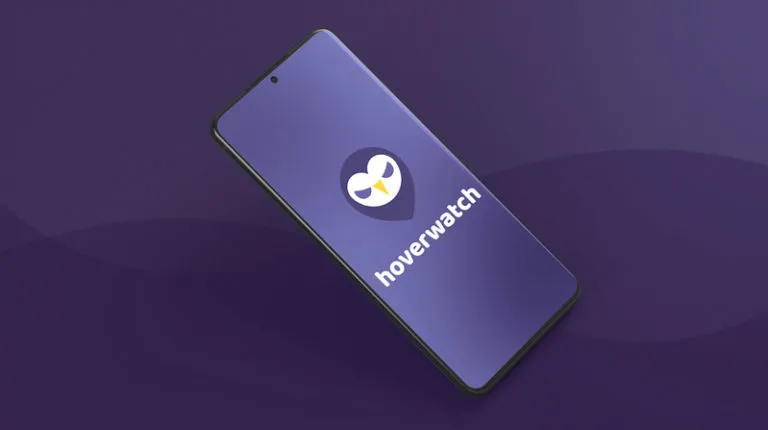בשנת 2021, יש ממש מאות אפליקציות ריגול בחינם ואלה בתשלום לבחירה. כתוצאה מכך, בחירת אחד הופכת לקשה מכיוון שלכל אחד מהם יש כמעט את אותן תכונות.
עם זאת, הדברים מעט שונים כשמדובר ב- Hoverwatch. וסגנון המעקב הייחודי מבוסס צילום המסך שלו נמצא במרכז הכל.
אבל זה רק קצה הקרחון מכיוון של-Hoverwatch יש הרבה יותר מתחת לשרוולים. אף על פי כן, עדיין המשכנו והערכנו אותה במונחים של שלה:
- פונקציונליות
- תאימות
- תכונות עיקריות
- תמחור
- התקנה והגדרה
עם זאת, בואו נתחיל ונראה אם Hoverwatch יכול להיות האפליקציה עבורך.
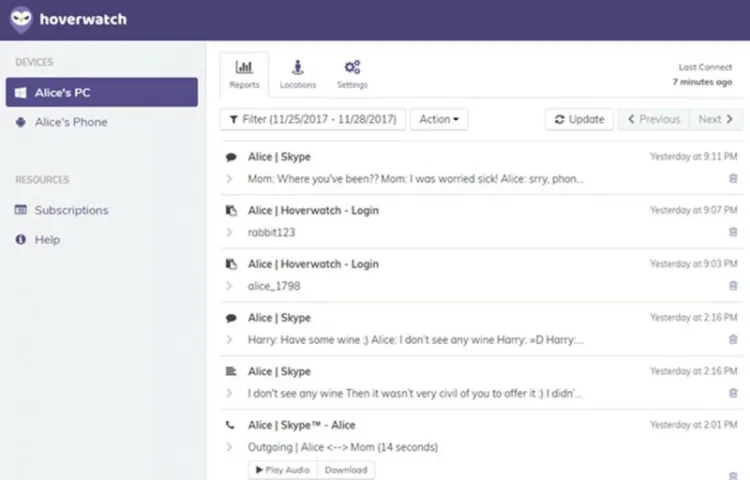
במצבי חיים רבים, אנו דואגים לרווחת משפחותינו, לביטחונם של ילדינו וליעילותם של עסקים משפחתיים. משתמשי אנדרואיד חושבים עם מי בני הזוג שלהם מדברים ומה לוקח לילדים שלהם הרבה זמן להגיע הביתה. האם העובדים שלנו פועלים לפי כללי החברה?
מצבים רבים עלולים לאיים על חיינו האישיים והמקצועיים. אנחנו צריכים להימנע מהם באמצעות יישומי ריגול אנדרואיד / iOS המספקים גישה מלאה למכשיר הנייד היעד. בעזרת עוקבים אחר טלפונים, אנשים נשארים מודעים לפעילויות שונות הפועלות במכשיר היעד. תוכנת ריגול הטלפון של Hoverwatch אנדרואיד היא הפתרון הנכון.
מה זה Hoverwatch ומתי אתה צריך את זה?
Hoverwatch היא אפליקציית ריגול רב תכליתית שניתן להשתמש בה לניטור טלפונים סלולריים של אנדרואיד ומחשבי macOS או Windows.
למרות שהוא בעצם עובד כמו אפליקציות ניטור רבות אחרות, הוא מסתמך מאוד על צילומי מסך כדי ללכוד מידע גם כן. וזה מה שמבדיל אותו בעיקר.
ניתן להשתמש באפליקציית הריגול לאירועים שונים. עם זאת, שני השימושים הפופולריים ביותר שלה הם:
- כאפליקציה לבקרת הורים
- ככלי לניטור עובדים
בקרת הורים
המשימה העיקרית של כל הורה היא להבטיח את שלומם של ילדיו. ו-Hoverwatch מאפשר לכם לפקוח עין בקלות על הפעילויות של ילדיכם.
האפליקציה מאפשרת לך לעקוב אחר האנשים שאיתם ילדך מתקשר ואף מנטרת באופן קבוע את מיקומו.
ככזה, תמיד תדעו על מקום הימצאו של ילדכם מבלי להזיע. החלק הטוב ביותר הוא שהם לעולם לא יידעו שאתה עוקב אחריהם.
ניטור עובדים
אפליקציית Hoverwatch יכולה להיות שימושית גם אם אתה בעל עסק. באמצעות האפליקציה, תוכל למנוע בקלות את דליפת המידע הקריטי של החברה שלך.
לאחר ההתקנה בטלפונים הארגוניים של העובדים שלך, תוכל לנטר את כל הודעות הטקסט והשיחות שעלולות לסכן את העסק שלך.
זה גם מקל על לגלות אילו עובדים נאמנים או לא נאמנים לארגון שלך. ומכאן, נקיטת פעולה הופכת פתאום לקלה.
כיצד פועל Hoverwatch?
באופן אידיאלי, ניתן לפרק את הפונקציונליות של Hoverwatch לשלושה שלבים. וכולם חלים ללא קשר לסוג המכשיר שברצונך לפקח עליו. הם כוללים:
שלב 1: יצירת חשבון Hoverwatch
יש צורך בחשבון חוקי כדי להתחיל לעבוד עם Hoverwatch. ככזה, יהיה עליך להירשם לחשבון ללא תשלום ולאחר מכן לבחור מנוי לפי בחירה באתר Hoverwatch.
שלב 2: התקנת היישום בהתקן יעד
יהיה עליך לקבל גישה להתקן היעד ולאחר מכן בצע כמה הוראות כדי להשלים את ההתקנה. לאחר שתסיים, Hoverwatch יתחיל לנטר את המכשיר.
שלב 3: הצגת דוחות מלוח המחוונים
התחבר לחשבון שלך באמצעות האישורים שלך משלב 1 כדי להציג את כל הנתונים שנאספו ממכשיר היעד.
כפי שאתה יכול לדעת, האפליקציה אכן פועלת בצורה פשוטה. אבל בהתאם למכשיר היעד, כמה הבדלים יתעוררו, במיוחד במהלך ההתקנה.
כיצד להשתמש ב-Hoverwatch
Hoverwatch היא אפליקציה קלה מאוד לשימוש. לאחר שתתקין את האפליקציה מאתר Hoverwatch במכשיר היעד, תוכל לגשת לכל המידע כמו צ’אטים, שיחות, פרטי קשר, מיקומי GPS ועוד הרבה יותר מלוח המחוונים המקוון באמצעות מחשב נייד.
תאימות לאפליקציות של Hoverwatch
אתה יכול להשתמש ב- Hoverwatch רק במכשירי Android או במחשבים אישיים – Windows או Mac כדי להיות ספציפי. לכן, זה נועל את משתמשי iOS מהתמונה.
אבל בלי קשר, Hoverwatch כן מקדיש תשומת לב רבה למערכות ההפעלה שהוא תואם להן. וזה ניכר בתדירות שבה הוא מעדכן את האפליקציות שלו.
בנוסף, הוא תומך בגרסאות מערכת ההפעלה האחרונות עבור מחשבים אישיים ועדיין עובד עם גרסאות ישנות של אנדרואיד.
| מערכת הפעלה | גרסת מינימום |
| אנדרואיד | אנדרואיד 4.0 (כריך גלידה) |
| macOS | macOS 10.15 (קטלינה) |
| חלונות | חלונות 10 |
תכונות עיקריות של Hoverwatch
על פניו, נראה של-Hoverwatch יש שלוש תכונות עיקריות הכוללות:
- דוחות
- מיקומים
- לוח שנה
עם זאת, רוב התכונות שלו פשוט ארוזות בסעיף דוחות. וכאן קורה בדרך כלל כל הקסם.
בנוסף, נדון גם בהגדרות של Hoverwatch בהמשך מכיוון שהוא שזור היטב עם התכונות העיקריות.
דוחות
הדבר הראשון שמקבלים את פניכם ברגע שאתם מתחברים לחשבון Hoverwatch שלכם הוא דף הדוחות. באופן אידיאלי, זה המקום שבו אתה מקבל סיכום של כל הפעילויות המנוטרות.
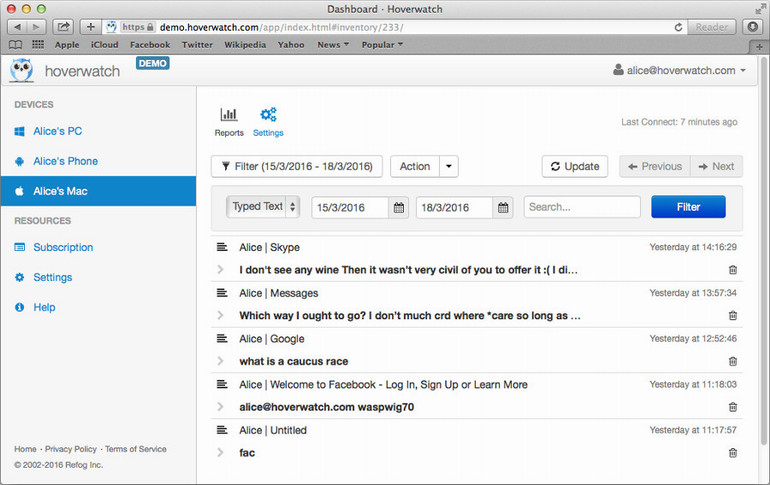
מכאן, תוכל לנווט למקטעים אחרים כגון:
- שיחות – שיחות נכנסות ויוצאות
- אנשי קשר מפנקס הכתובות
- SMS ו-MMS
- אתרי אינטרנט והיסטוריית דפדפנים
- קבצי גלריה ומדיה
זה נעשה על ידי לחיצה על כפתור “סנן” ולאחר מכן בחירה בכל אחת מהאפשרויות הזמינות מתחת. כברירת מחדל, Hoverwatch מתחיל עם “דוחות חכמים”.
בכל הכנות, מצאנו את הפריסה קצת מגושמת. וזאת משום שלא תמיד היה מהיר לנווט מקטע אחד למשנהו.
אבל כך או כך, זה עדיין היה מתחשב ב-Hoverwatch לכלול תחילה את הדוחות החכמים. בדרך זו, היה קל לקבל סיכום של כל הנתונים שנרשמו.
שיחות
התכונה הראשונה שתיתקל בה תחת המקטע ‘דוחות’ היא התכונה ‘שיחות’. כפי שאולי ניחשתם, כל השיחות היוצאות והיכנסות יאוכלסו כאן.
פרטים כגון משך השיחה ותאריך ביצועה גלויים גם בכל ערך.
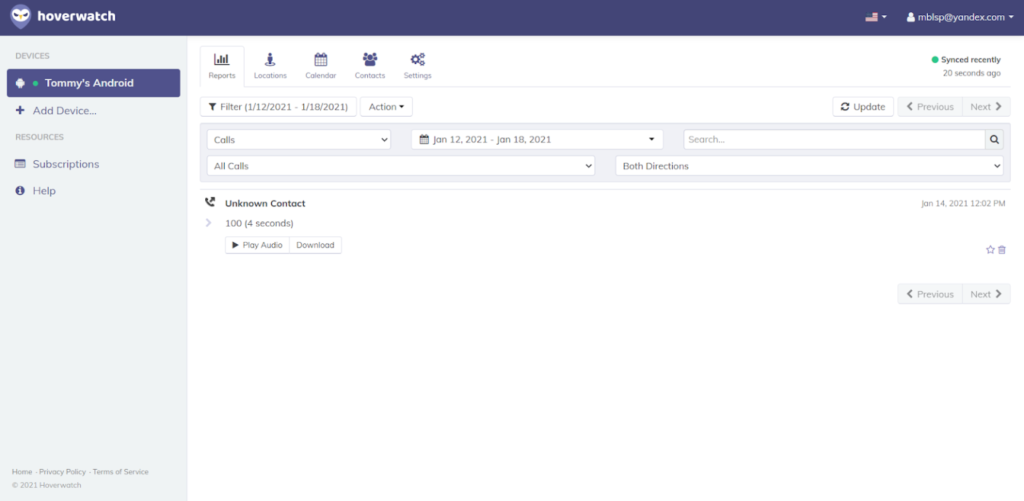
התרשמנו במיוחד גם מאפשרויות הסינון של Hoverwatch בתכונת השיחה. זה פשוט בגלל שזה הקל על מציאת רשומות שיחות.
Hoverwatch מאפשר לך לסנן יומני שיחות בהתבסס על:
- סוג השיחה (שיחת טלפון או צ’אט)
- כיוון השיחה (נכנס או יוצא)
לגבי סוג השיחה, Hoverwatch יכול לזהות את היישום בפועל שיזם שיחה. ככזה, הוא יסווג שיחת וואטסאפ תחת “שיחות צ’אט” בעוד שיחות רגילות ייפלו תחת “שיחת טלפון”.
בנוסף, Hoverwatch כולל גם סרגל חיפוש המאפשר לך למצוא רשומות שיחה ספציפיות אפילו מהר יותר. אתה יכול פשוט להקליד מספר ולקבל תוצאות במקום.
מצד שני, ראוי להזכיר כי איכות הקלטת השיחות מעולה. יכולנו לשמוע בבירור הכל משיחה למרות השימוש בסביבה הבינונית.
אנשי קשר
אם השגת גישה לרשימת אנשי הקשר של היעד הייתה בראש סדר העדיפויות שלך, Hoverwatch עדיין נחלץ לעזרתך. ניתן לגשת גם לרשימת אנשי הקשר בשתי דרכים:
- על ידי לחיצה על “אנשי קשר” מהתפריט הראשי
- על-ידי בחירתו מהרשימה הנפתחת תחת “דוחות”
שניהם יציגו לך באופן אידיאלי את אותן תוצאות, אבל זה מהתפריט מסודר יותר.
הפריסה כאן די פשוטה וגם מובנת מאליה. Hoverwatch כולל כפתור נפתח המאפשר לך לבחור קבוצות אנשי קשר כפי שהן מופיעות בטלפון של היעד.
ככזה, באפשרותך לבחור להציג קבוצות אנשי קשר בודדות כגון:
- אנשי קשר של SIM
- אנשי קשר טלפוניים
- אנשי קשר בוואטסאפ
- אנשי קשר של חשבון גוגל
נוסף על כך, סרגל החיפוש השימושי יכול גם לעזור לך למצוא איש קשר ספציפי. באפשרותך להקליד את השם או המספר כדי לראות אם הם קיימים ברשימת אנשי הקשר של טלפון היעד.
דבר נוסף שציינו לגבי התכונה ‘אנשי קשר’ הוא שלוקח זמן לאכלס אותה. זה נכון במיוחד אם רק הגדרתם את Hoverwatch בפעם הראשונה.
עם זאת, רשימת אנשי הקשר כולה כן אוכלסה בתהליך העלאת הנתונים השני.
SMS ו-MMS
דברים מתחילים להיות מעניינים כשמגיעים לתכונת ה-SMS וה-MMS של Hoverwatch. וזאת משום שסגנון המעקב מבוסס צילום המסך שלו נכנס כאן לפעולה.
בדיוק כמו בסעיפים הקודמים, גם המקטע SMS ו-MMS כולל אפשרות מסנן שימושית. זה מאפשר לך לעבור לרשומות SMS מסוימות קצת יותר מהר.
באופן ספציפי, באפשרותך לסנן רשומות SMS לפי:
- תמר
- כיוון (נכנס או יוצא)
- השיטה שבה הוא צולם (עם או בלי צילומי מסך)
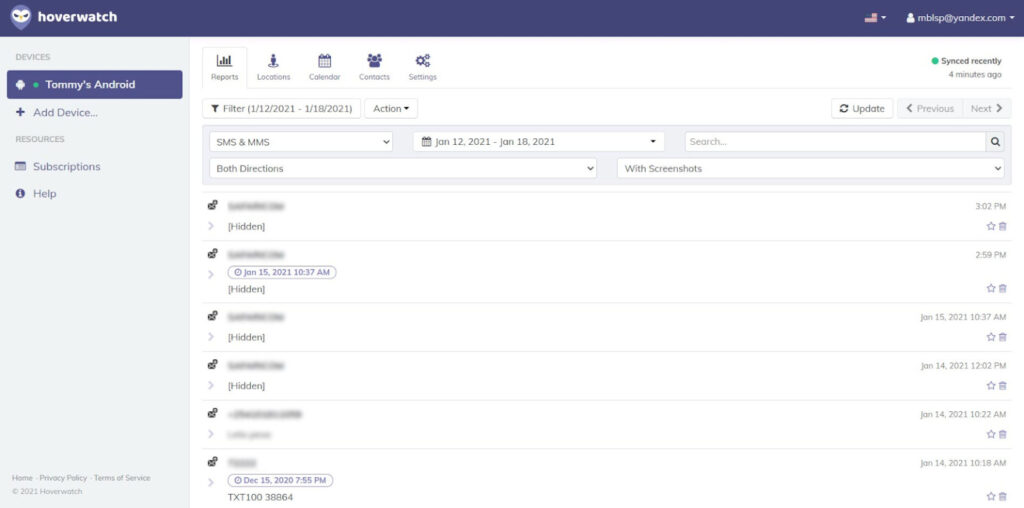
לגבי התאריך והכיוון, זה די מובן מאליו. אתה פשוט מגדיר את הכיוון ובוחר נקודה כדי לראות את כל הודעות הטקסט המנוטרות שמעניינות אותך.
אבל תכונת צילום המסך נותנת לך קצת יותר נתונים. לא רק תזכו לקרוא את הודעות הטקסט שנשלחו אלא גם לראות תמונת מצב של שיחות אחרות.
זה יכול להיות מועיל מאוד אם אתה עוקב אחר הפעילויות המלאות של היעד בטקסט. עם זאת, Hoverwatch לא תמיד מצלם צילום מסך של כל צ’אט SMS.
צילומי מסך וביטול נעילה של תמונות סלפי
כאפליקציית ניטור מבוססת צילום מסך, Hoverwatch אכן מצטיינת בצילום צילומי מסך ובביטול נעילה של תמונות סלפי.
למעשה, לא הייתה פעם אחת שהאפליקציה לא הצליחה לצלם סלפי של ביטול נעילה ברגע שהזנתי את הקוד הסודי שלי. ולעתים קרובות יותר מאשר לא, הסלפי הזה תמיד היה מראה את הפנים שלי בבירור.
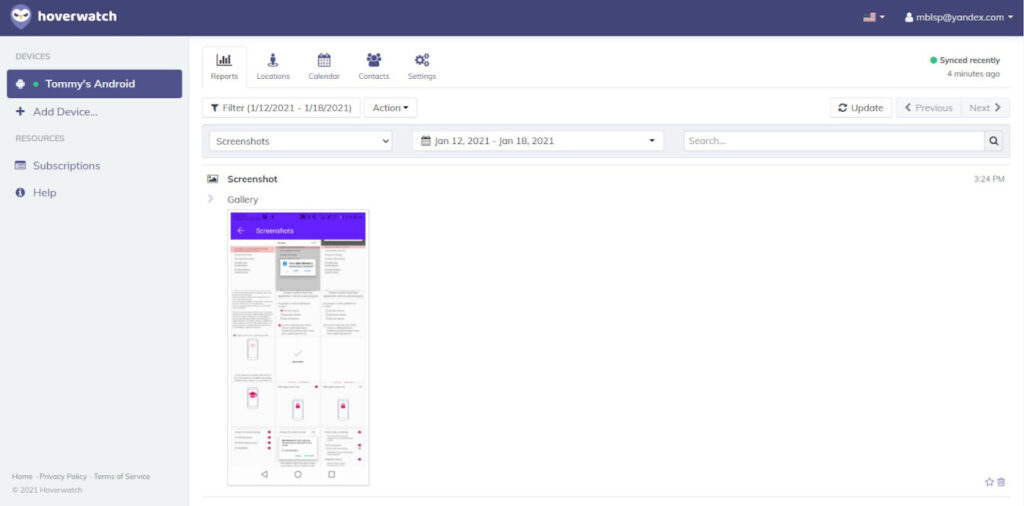
למרות שגם צילום המסך וגם תכונת הסלפי של הנעילה פועלים באותו אופן, בטל סלפי יש משהו נוסף. הם גם לוכדים את קואורדינטות ה-GPS של המכשיר.
ככזה, זה יכול להיות מועיל אם הילד שלך איבד את הטלפון ואתה מנסה לאתר אותו. יתרה מכך, באפשרותך גם להשתמש בתכונה זו בשילוב עם אחרים כגון מעקב אחר מיקום.
צילומי מסך, לעומת זאת, צולמו באופן כמעט אקראי, ובמיוחד בעת פתיחת אפליקציה בפעם הראשונה. זה גם נותן לך הזדמנות להציג פעילויות באפליקציות אחרות שאינן קשורות כגון משחקי וידאו.
אתרי אינטרנט
גם במדור האתרים, לתכונת צילום המסך של Hoverwatch יש עדיין הרבה מה להוסיף. ובמובנים רבים וטובים.
האפליקציה תתעד כמה פעילויות המתרחשות בדפדפן הנייד של מכשיר היעד. הם עשויים לכלול דברים כמו:
- שאילתות חיפוש שבוצעו
- אתרי אינטרנט שביקרו בהם
אבל בעוד הקישור בפועל לאתר הוא העניין העיקרי, אתה יכול גם לאסוף הרבה יותר נתונים. לדוגמה, צילומי המסך לבדם יכולים לחשוף את מספר הכרטיסיות שנפתחות בדפדפן של טלפון היעד.
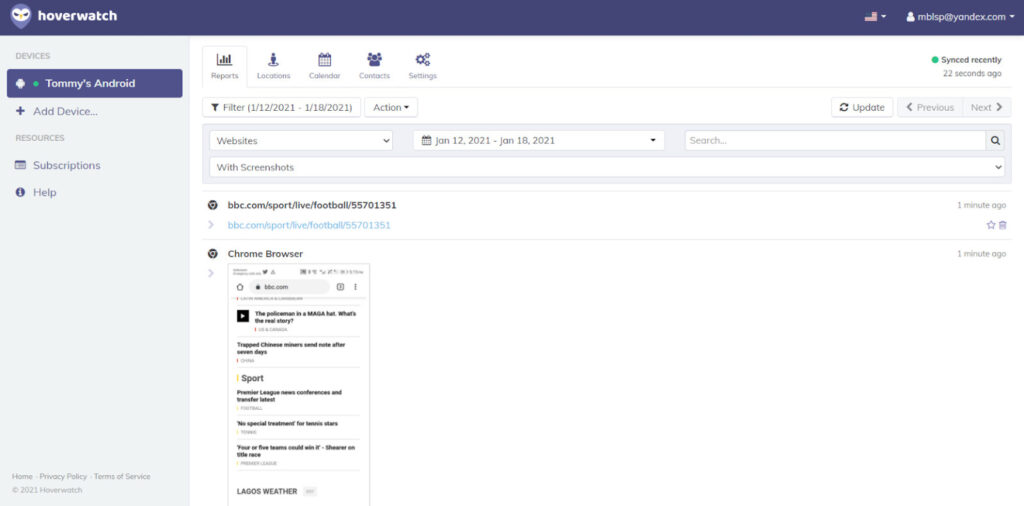
למרבה הצער, לא כל צילומי המסך יהיו שימושיים. הסיבה לכך היא ש-Hoverwatch צילם מדי פעם צילומי מסך לפני שדף האינטרנט עצמו נטען במלואו.
בנוסף, שאילתות החיפוש גם נותנות לך תובנה לגבי מה שהם חיפשו. ואפילו לשאילתות עצמן יש חותמות זמן.
Hoverwatch יאסוף גם אתרים שבהם ביקרו מדפדפנים אחרים. ואז הוא יסווג את הדפדפן תחת “אתרי אינטרנט”.
גלריה
תכונת הגלריה הייתה מרשימה באותה מידה. אבל לא רק בגלל שאתה יכול לסנן קבצי מדיה לפי תאריך.
ההעלאות היו בדרך כלל מהירות גם בעת שימוש בנתונים סלולריים. וזה בונוס גדול מכיוון שזה אומר ש- Hoverwatch ישתמש בפחות נתונים כדי להעלות קבצי מדיה.
Hoverwatch דוחס לכאורה קבצי מדיה לפני העלאתם לשרת. זה חוסך רוחב פס ומקצר גם את זמני ההעלאה.
כדוגמה, התמונה של העט מצילום המסך לעיל הייתה 2.83MB. אבל Hoverwatch דחס אותו ל-152KB בלבד!
שינוי כרטיס SIM
כל שינוי בכרטיס ה-SIM יירשם גם הוא. ו- Hoverwatch ישים לב גם למפעיל החדש.
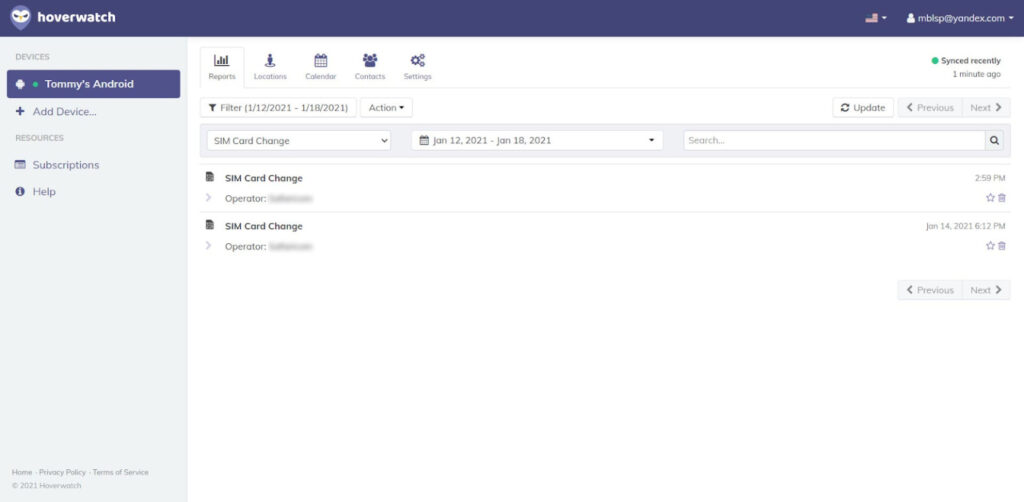
תכונה זו תועיל אם ילדכם יאבד את המכשיר שלו. הסיבה לכך היא שאתה עדיין יכול לגלות מידע רב על האדם שגנב את המכשיר.
אבל למרבה הצער, תכונת שינוי כרטיס ה-SIM לא תמיד הייתה כל כך מדויקת. במקרים מסוימים, זה הצביע על כך שהיה שינוי ב- SIM כאשר לא היה.
מיקומים
מעקב אחר מיקום GPS אפשרי גם עם תכונת ה-GPS של Hoverwatch. ולמרות שאין כאן פיצ’ר להקלטת צילומי מסך, Hoverwatch עדיין עושה עבודה טובה במעקב אחר כל מהלך של יעד.
הממשק כאן הוא די פשוט. תראה מפה עם כל המיקומים שבהם היעד ביקר.
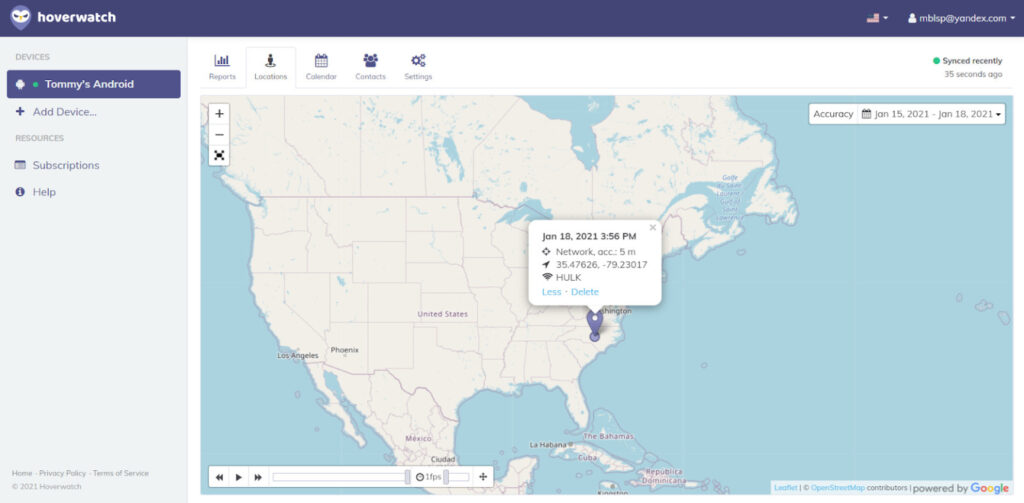
עם זאת, בלחיצה על מיקום/נקודה אחת, Hoverwatch יחשוף עוד כמה פרטים כמו:
- התאריך
- ה-SSID של ה-Wi-FI
- המרחק המשוער של המטרה מאות ה- Wi-Fi
לקחנו את קירובי המרחק עם גרגר מלח. הסיבה לכך היא שהוא תמיד קורא 300M גם כשהוא עומד ממש ליד הנתב.
אבל בלי קשר, מיקומי ה-GPS היו מדויקים בנקודות. וזה איפשר עוד כמה דברים.
בתחתית המפה, Hoverwatch כולל מחוון פשוט המאפשר לך לעקוב אחר s התנועה של היעד. על ידי החלקתו קדימה או אחורה, תוכל לראות את כל המיקומים שבהם ביקרה המטרה לפי הסדר.
לוח שנה
אם אתה מעוניין גם להציג את לוחות הזמנים של היעד שלך, לוח השנה הוא המקום להיות בו. Hoverwatch גם ינטר את כל הרשומות שנשמרו בלוח השנה.
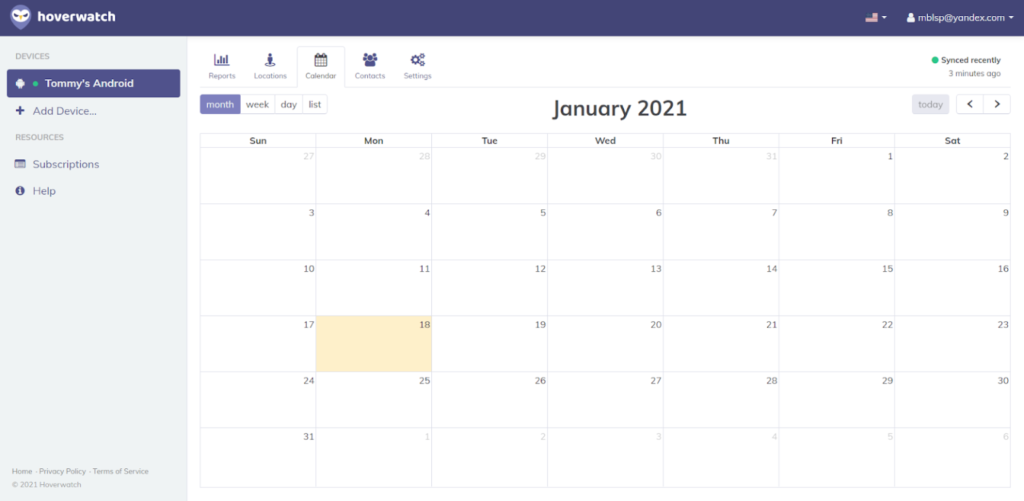
החלק הטוב ביותר הוא שאפילו בלוח המחוונים, זה נותן לך תצוגת לוח שנה קלה לניווט. לפיכך, אתה יכול לראות כל תוכניות עתידיות כי היעד מתכוון לבצע.
הגדרות
ההגדרות של Hoverwatch לא בהכרח יורדות כתכונה כשלעצמה. אבל עם המגוון הרחב של האפשרויות שיש לו, זו תהיה כמעט איוולת לא לדבר עליהן.
יש הרבה דברים שאתה יכול לשנות בדף ההגדרות של Hoverwatch. ורובם מכתיבים את סוג המידע שתוכלו לעקוב אחריו בסוף היום.
זה כולל:
- מידע על המכשיר
- הגדרות העלאת נתונים
- הגדרות מיקום
- הגדרות שיחה
- הגדרות צילום מסך
- תכונות אופציונליות
מידע על המכשיר
זה מאפשר לך להגדיר את שם הטלפון הנייד או המכשיר כפי שהוא יופיע בלוח המחוונים של Hoverwatch. אבל בנוסף, אתה יכול גם לראות מידע מועיל כגון:
- מערכת ההפעלה
- קוד ה-PIN של האפליקציה
- גרסת האפליקציה
הגדרות העלאת נתונים
באפשרותך לבחור אם יש להעלות נתונים באמצעות Wi-Fi בלבד. הפעלה זו מונעת מהאפליקציה Hoverwatch להשתמש בנתונים סלולריים.
בנוסף, אם אתה משתמש ב- Android מושרש, ייתכן שתוכל לשנות את מרווח העלאת הנתונים. אבל מרווח ברירת המחדל של 5 דקות עובד די טוב.
הגדרות מיקום
גם כאן תוכלו להגדיר כמה כללים כמו:
- מרווח הזמן של עדכון המיקום
- הדיוק המינימלי
הגדרת ברירת המחדל עבור שני הנ”ל היא 10 דקות ו- 1KM בהתאמה. עם זאת, באפשרותך לבחור ערכים נמוכים יותר כגון מרווח עדכון מיקום של 5 דקות.
אבל קחו בחשבון שבקשת מידע על מיקום לעתים קרובות מדי עלולה לקצר את חיי הסוללה. וזה יכול בקלות להתריע על המטרה.
הגדרות שיחה
יש לא מעט דברים שאתה יכול להכתיב גם כאן מלבד פשוט לכבות את התכונה. Hoverwatch מאפשר לך לשנות דברים כגון:
- מקור השמע
- תכונת שיפור קול
- איכות ההקלטה
בעת שימוש בתכונת הקלטת השיחות, מקור השמע מאפשר לך לבחור מה צריך להיות מוקלט. אתה יכול להקליט אותו כאשר יש שיחה קולית או כאשר הוא מזהה קול.
בנוסף, אתה יכול גם לבקש ממנו להקליט את המיקרופון לבד. וכאן תכונת שיפור הקול עוזרת במיוחד אם עוצמת הקול נמוכה.
איכות ההקלטה חשובה גם אם אתם רוצים איכות HD ברורה במיוחד. עם זאת, כברירת מחדל, Hoverwatch משתמש באיכות הבינונית. וזה היה די טוב.
הגדרות צילום מסך
Hoverwatch מאפשר לך לבחור רק את מרווח הזמן של לכידת צילום המסך. אתה יכול פשוט להשאיר את ערך ברירת המחדל של 5 דקות.
תכונות אופציונליות
כמעט כל דבר יכול להיות מופעל או כבוי מדף ההגדרות. אתה יכול לבחור אם Hoverwatch צריך לפקח על דברים כמו:
- פתיחת תמונות סלפי
- צילומי מסך
- קבצי גלריה
- שינויים בכרטיס ה-SIM
- אנשי קשר וכו’
וזה יכול להיעשות בקלות על ידי ביטול סימון התיבה ליד התכונה ושמירה על השינויים שלך.
תוכניות תמחור
Hoverwatch מציעה תוכנית תמחור פשוטה המבוססת על שלוש תוכניות המנויים העיקריות שלה: אישי, מקצועי ועסקי.
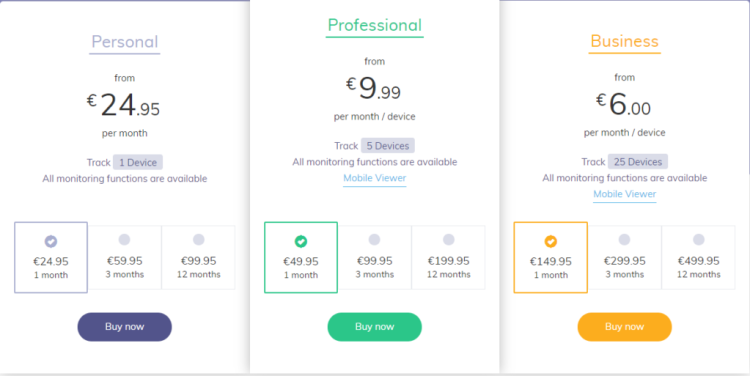
העלויות משתנות בהתאם לתוכנית וגם לתקופת המנוי. עם זאת, מה שבאמת מייחד אותם הוא מספר המכשירים שתוכלו לפקח עליהם במסגרת כל תוכנית.
עם התוכנית האישית, אתה יכול לפקח רק על מכשיר אחד. אבל התוכנית המקצועית מאפשרת לך לפקח על 5 מכשירים. התוכנית העסקית יכולה לאפשר לך לעקוב אחר עד 25 מכשירים.
בנוסף, התוכנית המקצועית והעסקית מאפשרת לך גם להשתמש במציג ה- Hoverwatch (מציג HW). זוהי פשוט אפליקציית Android שמפעילה ערכי יומן רישום מכל המכשירים העוקבים שלך.
כיצד להתקין את Hoverwatch
אם אתה תוהה כיצד להתקין את Hoverwatch, התהליך קל. התקנה והגדרה של Hoverwatch היא הדבר השני שתרצו לעשות לפני שתוכלו לנטר את המכשיר של ילדכם. אבל התהליך יהיה שונה בהתאם למערכת ההפעלה.
ככזה, בחלק זה, נדבר על אופן ההתקנה וההגדרה של Hoverwatch ב:
- אנדרואיד
- macOS
- חלונות
כיצד להתקין את Hoverwatch באנדרואיד
תחילת העבודה עם התקנת Hoverwatch באנדרואיד היא פשוטה וקלה. אבל זה דורש ממך גישה למכשיר היעד ותוכנית מנוי חוקית.
הכנת התקן היעד
לפני שתוכלו להתקין את Hoverwatch במכשיר היעד של ילדכם באנדרואיד, יש כמה הגדרות חשובות שכדאי ליצור. והם כוללים את Play Protect של גוגל.
כדי להתחיל בהכנה, הנה מה שאתה צריך לעשות בטלפון הנייד:
שלב 1: ממגירת האפליקציות שלך, אתר והקש כדי לפתוח את האפליקציה “Play Store”.
שלב 2: הקישו על סמל תפריט ההמבורגר בחלק הימני העליון של הדף כדי להציג את התפריט של Play Store.
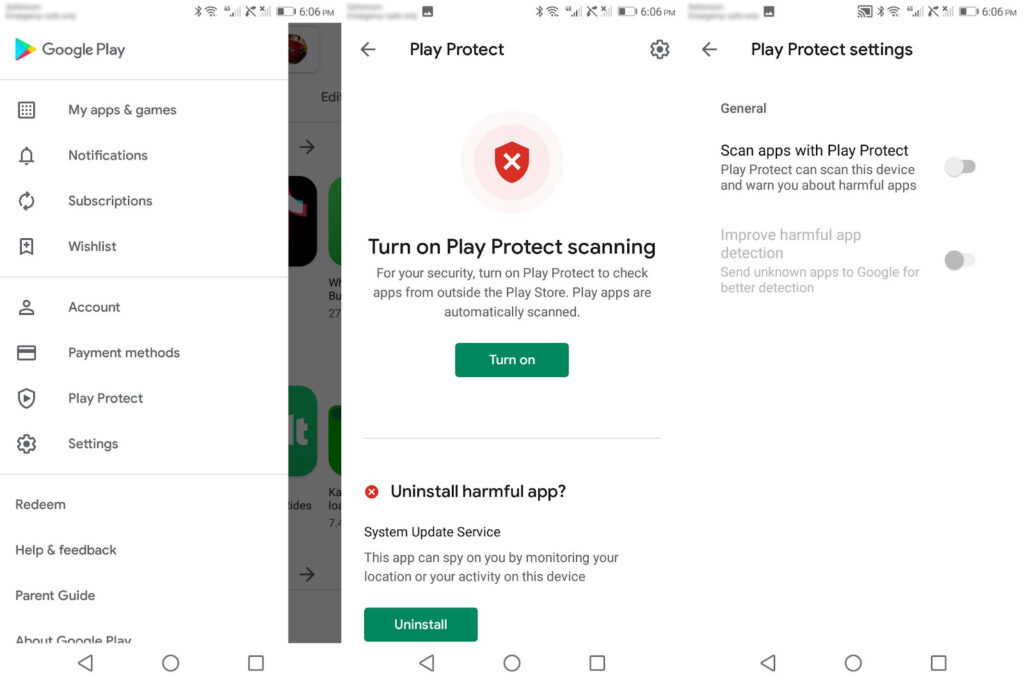
שלב 3: לחץ על “הפעל הגנה” מהתפריט כדי לעבור לדף “הפעל הגנה”.
שלב 4: פעם אחת בדף, הקש על סמל גלגל השיניים הקטן בחלק השמאלי העליון של המסך כדי לגשת ל”הפעל הגדרות הגנה”
שלב 5. ודא ששתי האפשרויות תחת “הפעל הגדרות הגנה” מושבתות.
הורדה והתקנה של Hoverwatch
השלב העיקרי הבא הוא להוריד את אפליקציית Hoverwatch במכשיר היעד לפני שתוכלו להתחיל לנטר אותה. אבל זה דורש חשבון Hoverwatch ומנוי חוקי.
לכן, הנה מה שאתה צריך לעשות הבא:
שלב 1: בטלפון היעד, פתח כל דפדפן אינטרנט (Chrome רצוי) והקלד hoverwatch.com ואז לחץ על Enter.
שלב 2: הקש על כפתור “הירשם בחינם” והזן את הדוא”ל והסיסמה שבחרת בטופס המוצג לך כדי ליצור חשבון חינמי.
שלב 3: המשך בבחירת תוכנית מנוי לבחירתך ותשלום עבורה לאחר הכניסה.
שלב 4: מהתפריט הראשי בחלק השמאלי של לוח המחוונים, לחץ על “הוסף מכשיר” ולאחר מכן בחר בכרטיסייה Android.
שלב 5: תחת הכרטיסייה אנדרואיד, לחץ על הקישור תחת “הורד אפליקציה” כדי להוריד את גרסת אנדרואיד של Hoverwatch.
שלב 6: לאחר ההורדה, הקש על פתח את הורדת ה- APK של Hoverwatch עבור Android ולחץ על “התקן” כדי להמשיך בהתקנה. הקש על “פתח” לאחר השלמת ההתקנה.
השלם את אשף ההתקנה
התקנת Hoverwatch בהתקן היעד היא רק חלק מהתהליך. כעת יהיה עליך להגדיר אותו על ידי מתן ההרשאות הדרושות לו כדי לעבוד.
כך תעשו זאת:
שלב 1: לאחר פתיחת אפליקציית Hoverwatch שהותקנה לאחרונה, היא תבקש ממך להפוך את המכשיר לניתן לניטור. הקש על “הבא” כדי להמשיך.
שלב 2: בחר כיצד בכוונתך להשתמש באפליקציה במכשיר היעד וסמן את תיבת האישור בתחתית. הקש שוב על “הבא” כדי להמשיך.
שלב 3: הקש על תיבת הסימון בהסכם הרישיון למשתמש הקצה כדי לקבל את התנאים והמשך לדף ההגדרה “דרישות יישום”.
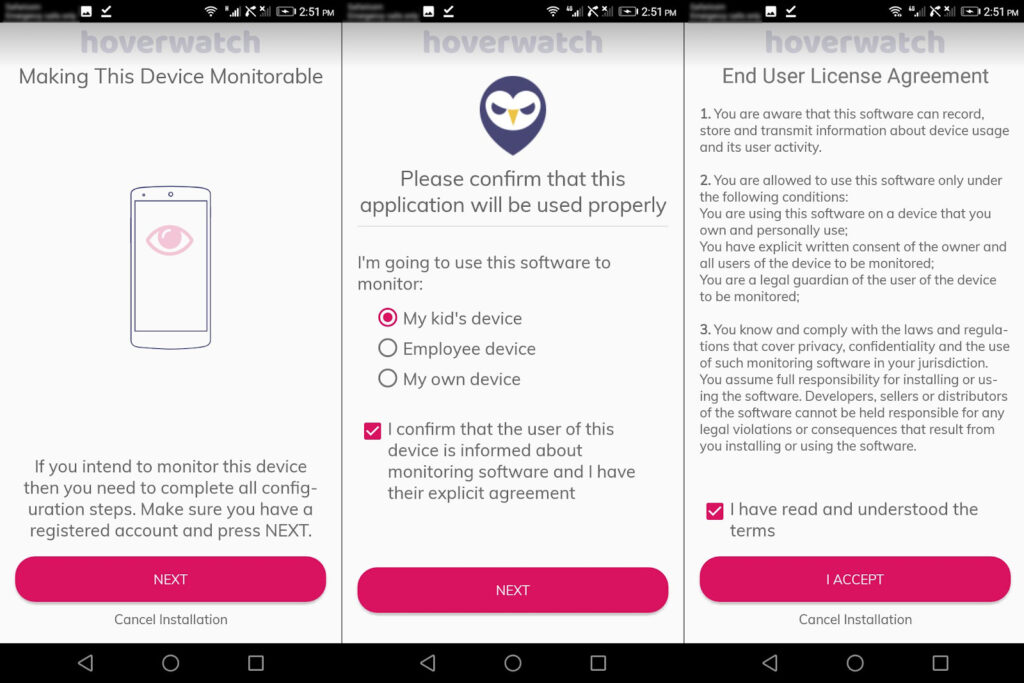
שלב 4: הפעל את “הרשאות בסיסיות” ולאחר מכן הקש על “אפשר” בחלונות המוקפצים המופיעים על המסך. פעולה זו תיתן ל-Hoverwatch את כל ההרשאות הבסיסיות.
שלב 5: לאחר מכן, הפעל את “שירות נגישות” ולאחר מכן הקש על “אישור” במסך המוקפץ שמופיע. פעולה זו תעביר אותך לדף הנגישות.
שלב 6: בדף הנגישות, הקש על “סנכרן שירות”, הפעל אותו ולאחר מכן לחץ על “אישור”. הקש על לחצן ‘הקודם’ כדי לחזור לאשף ההתקנה.
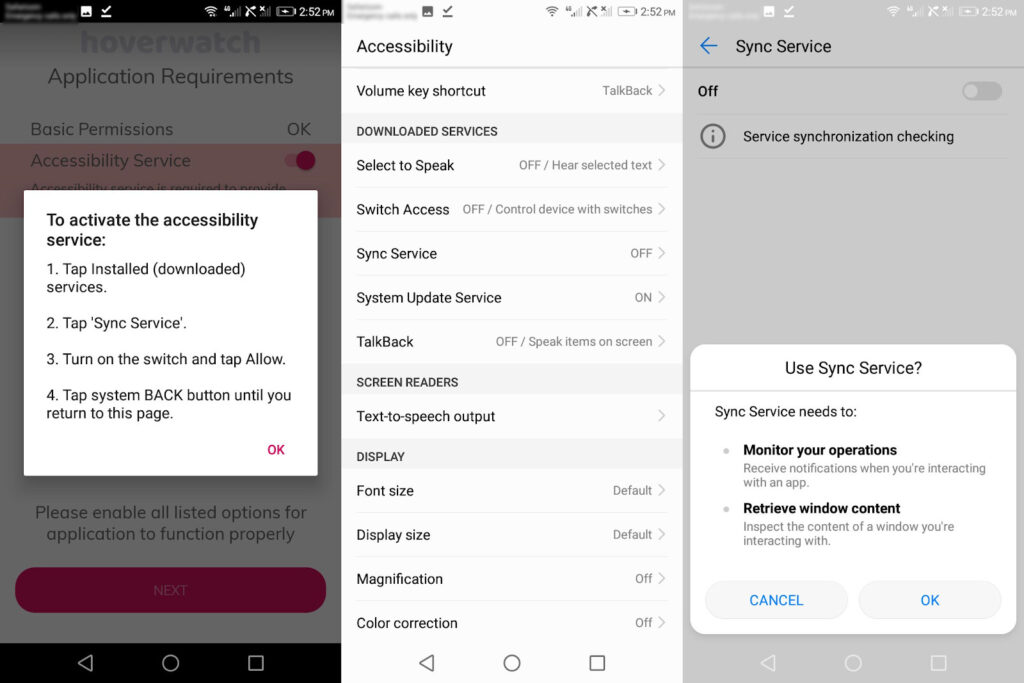
שלב 7: הפעל את “גישה לשימוש” ולאחר מכן הקש על “אישור” בחלון המוקפץ שמופיע מיד לאחר מכן.
שלב 8: לחץ על “סנכרן שירות” ולאחר מכן הפעל את המתג בדף גישת השימוש כדי להעניק גישה. הקש על לחצן ‘הקודם’ כדי לחזור לאשף ההתקנה.
שלב 9: הפעל את “הרשאת שכבת-על” והפעל את המתג בדף “הצג מעל אפליקציות אחרות”.
שלב 10: הפעל את “השבת התראות אפליקציה” ולאחר מכן הקש על הלחצן “אישור” בחלון המוקפץ הבא. המשך כדי לכבות את ההתראות ולאחר מכן הקש על לחצן ‘הקודם’.
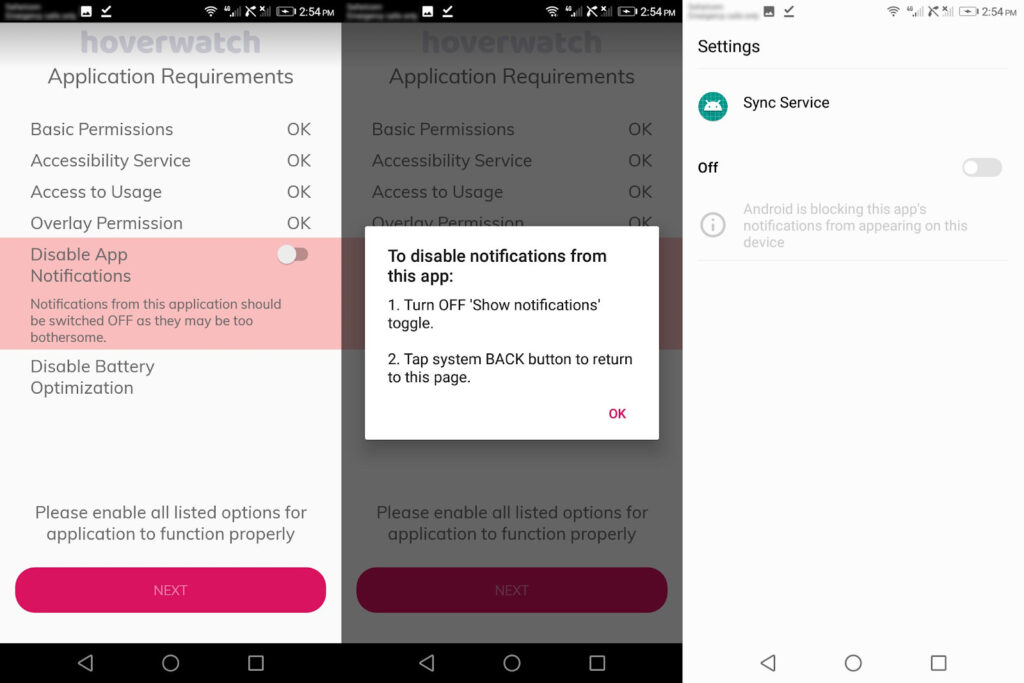
שלב 11: בדף “דרישות יישום”, הפעל את “השבת מיטוב סוללה” והקש על “אפשר” בחלון המוקפץ הבא. הקש על הבא לאחר השלמת כל הדרישות.
שלב 12: הפעל את האפליקציה על-ידי הזנת אישורי Hoverwatch ולאחר מכן הקש על “הפעל” כדי להיכנס.
שלב 13: בחר את הפעילויות שברצונך לעקוב אחריהן במכשיר היעד ולחץ על “הבא” כדי להמשיך עד הסוף.
שלב 14: לאחר השלמת התצורה, Hoverwatch ישאל אם ברצונך להגדיר את הסיכה שלך. אם כן, לחץ על “שנה הצמדה” או פשוט לחץ על הבא.
שלב 15: לחץ על “סיום ההתקנה” לאחר שתסיים את הכל.
שינוי הגדרות נוספות
בהתאם לדגם התקן היעד, ייתכן שיהיו כמה הגדרות נוספות להשלים. עם זאת, הם עוסקים בהגדרות צריכת החשמל.
תוכל למצוא מידע נוסף על תהליך זה מכאן.
כיצד להתקין את Hoverwatch ב-macOS
הגדרת Hoverwatch ב-Mac היא די פשוטה בהשוואה לאנדרואיד. כל מה שאתם באמת צריכים לעשות זה להתקין את אפליקציית Hoverwatch ולהתחיל בניטור. זכרו ש-Hoverwatch לאייפון לא קיים, הוא תואם רק ל-macOS
ככזה, להלן השלבים שיש לבצע:
שלב 1: נווט אל אתר האינטרנט של Hoverwatch ולחץ על “הירשם בחינם” כדי ליצור חשבון.
שלב 2: לאחר הכניסה, המשך לבחור תוכנית מנוי לפי בחירה ולאחר מכן בצע תשלום עבור הפעלת החשבון שלך.
שלב 3: מתפריט סרגל הצד הימני, לחץ על “הוסף התקן” ולאחר מכן בחר בכרטיסייה “macOS”.
שלב 4: לחץ על קישור ההורדה כדי להוריד את ארכיון ה- zip המכיל את יישום Hoverwatch עבור macOS.
שלב 5: הפעל את היישום ולאחר מכן הקש את אישורי Hoverwatch שלך ולחץ על “התקן”. הקלד את סיסמת מנהל המערכת של Mac גם כשתתבקש.
שלב 6: לחץ על “סיום” כדי לסיים את ההתקנה ו- Hoverwatch ייסגר וירוץ ברקע.
התקנת שעון מרחף ב- Windows
המקרה כאן כמעט זהה לזה של macOS. אבל ההבדל האמיתי היחיד הוא שתוריד את אפליקציית Windows של Hoverwatch.
כדי להתחיל, זה מה שאתה צריך לעשות:
שלב 1: עבור אל אתר האינטרנט של Hoverwatch ולחץ על “הירשם בחינם” כדי ליצור חשבון Hoverwatch בחינם.
שלב 2: לאחר ההרשמה, בחר תוכנית מנוי לבחירתך ולאחר מכן בצע תשלום עבור הפעלת החשבון שלך.
שלב 3: מתפריט סרגל הצד הימני, לחץ על “הוסף התקן” ולאחר מכן בחר בכרטיסייה “Windows”.
שלב 4: לחץ על קישור ההורדה כדי להוריד את ארכיון zip המכיל את יישום Hoverwatch עבור Windows. שים לב גם לסיסמת הארכיון.
שלב 5: פתח את הארכיון ואת המפתח בסיסמה כדי לפתוח אותו תחילה.
שלב 6: לחץ על “כן” בחלון בקרת חשבון משתמש של Windows שיצוץ כדי לאפשר התקנה.
שלב 7: המשך עם ההגדרה על-ידי בחירת מה שתשתמש בתוכנה כדי לפקח עליו ולאחר מכן לחץ על “הבא”.
שלב 8: קרא את הסכם הרישיון של Hoverwatch ולאחר מכן לחץ שוב על “הבא” כדי להמשיך.
שלב 9: הזן את אישורי Hoverwatch שלך ולאחר מכן הקש על “הפעל”.
שלב 10: לחץ על “סיום” כדי לסיים את ההתקנה ו- Hoverwatch ייסגר וירוץ ברקע.
יתרונות וחסרונות
מכיוון שהוא מלא בפיצ’רים, Hoverwatch אכן מגיע עם הרבה תכונות. אבל זה נפל גם במקומות מסוימים.
מקצוענים:
- פשוט להתקנה ולשימוש
- אין צורך בהשתרשות
- ניתן לשנות בקלות את הגדרות Android מלוח המחוונים של Hoverwatch
- תדירות העלאת הנתונים גבוהה
- נקה הקלטות שיחות
- זה לוקח הרבה צילומי מסך של כל פעילות הטלפון
האסירים:
- לא קל לניווט
- Keylogger מגיע בנפרד
- ללא גידור גיאוגרפי
- שינוי כרטיס ה-SIM לא תמיד מדויק
האם ניתן לזהות את Hoverwatch?
במילים פשוטות – לא! וזה מה שהופך את האפליקציה הזו לכלי המעקב והניטור הטוב ביותר. זה יכול לעבוד במצב התגנבות מבלי ליידע את המשתמש הנייד. כך שאם אי פעם תחשוב כיצד למצוא את Hoverwatch בטלפון שלך, לעולם לא תצטרך לדאוג לגבי זה.
כל שעליך לעשות הוא להסתיר את הסמל, ומשתמש היעד לנייד לא יוכל לזהות אותו אפילו ברשימת האפליקציות המותקנות.
האם ה-Hoverwatch לגיטימי?
אם אתם תוהים האם Hoverwatch לגיטימי, האפליקציה עומדת במילתה כאפליקציית מעקב חשאית אחר טלפונים. בנוסף, תשמחו לדעת שבזכות מנגנון העבודה שלו, כל התכונות פועלות ללא רבב.
רכישת מנוי והתקנתו בטלפון היעד היא כל מה שאתה באמת צריך לעשות כדי להתחיל.
האם Hoverwatch בטוח?
כן, Hoverwatch היא אפליקציית ריגול בטוחה ואמינה שתוכלו להשתמש בה כדי לנטר את הילדים, העובדים או אפילו השותף שלכם. הוא מציע חבורה של תכונות ניטור שונות וניתן להגדיר אותו לפעול במצב התגנבות כך שהיעד לעולם לא יידע על נוכחותו בטלפון שלהם.
האם עלי להשריש את הטלפון שלי כדי להשתמש ב-Hoverwatch?
אין צורך בגישת שורש כדי להשתמש ב-Hoverwatch. למעשה, כל התכונות של Hoverwatch עומדות לרשותכם, ללא קשר לשאלה אם השתרשתם את הטלפון שלכם.
עם זאת, Hoverwatch יספק כמה הגדרות נוספות עבור אנדרואיד מושרש. זה מיועד במיוחד למשתמשים שרוצים לשנות את מרווח הזמן של עדכון המיקום.
האם Hoverwatch הוא בחינם?
למרבה הצער, Hoverwatch אינו חינמי וגם אינו מציע תוכניות חינמיות. הדרך היחידה להשתמש בו היא על ידי קבלת מנוי תקף תחילה.
עם זאת, הוא מתיימר להציע תקופת ניסיון בחינם למשך 3 ימים. אבל כדי לעשות את זה תצטרך ליצור קשר עם צוות התמיכה שלהם, ואם זה יסתדר, זו אחת מאפליקציות ה-apy החינמיות הטובות ביותר בשוק.
באיזו תדירות מעדכן Hoverwatch את הנתונים?
Hoverwatch מעדכן נתונים לאחר כל 5 דקות כברירת מחדל. הוא גם מעדכן מיקומים לאחר כל 10 דקות כדי לחסוך בסוללה.
עם זאת, באפשרותך לציין את מרווח העלאת הנתונים אם טלפון היעד מושרש. אבל היזהר לא לבחור מרווח קצר כמו זה עלול לרוקן את הסוללה מהר יותר.
טייק אחרון
בסופו של דבר, התרשמנו מכל מה שיש ל-Hoverwatch להציע. מסגנון המעקב הייחודי מבוסס צילום המסך שלה ועד לתהליך ההתקנה הפשוט שלה, האפליקציה אכן ראויה להרבה קרדיט.
למרות שהוא נכשל בתחומים מסוימים, מעטות אפליקציות הריגול שעדיין יכולות להתחרות ברמתו. וזה מה שהופך אותה ללא ספק לאחת מאפליקציות ניטור הטלפון הטובות ביותר בשוק.